JMeterは「The Apache Software Foundation」が提供するオープンソースの負荷テストツールです。
Windows、Linuxどちらでも利用が可能で、GUI版とCUI版が存在しています。この記事では、JMeterのインストールから初期設定を行うまでの手順を解説します。
動画解説もあるので、そちらも併せて参考にしてください。
動作確認環境は次の通りです。
- JMeter:JMeter5.3
- インストール先:Windows10 Pro
※EC-CUBEのセットアップ方法が不明な方は、番外編:EC-CUBE4の環境構築方法をご確認ください
インストール
ダウンロード
インストールは簡単です。公式サイトからzipファイルをダウンロードし、解凍するだけで完了します。
ダウンロードは公式サイトから行います。
公式サイト:https://jmeter.apache.org/download_jmeter.cgi
公式サイトへアクセスし、「Binaries」にあるzipをクリックしてダウンロードを行います。
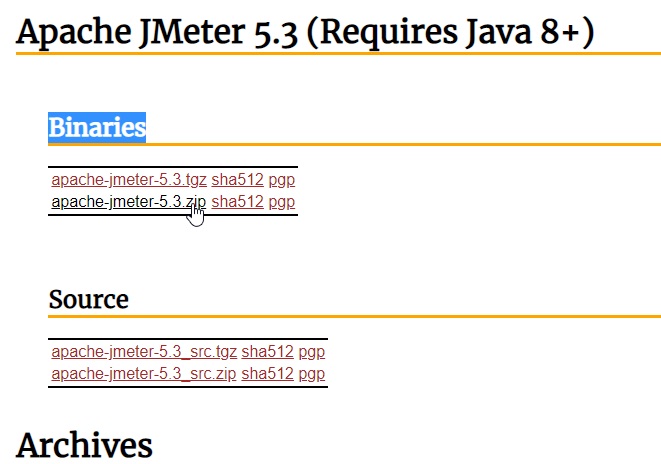
zipをダウンロード
解凍
ダウンロードが完了したら、zipファイルの解凍を行います。解凍後は適当なフォルダへ移動しておきましょう。
起動
起動は「jmeter.bat」にて行います。
解凍後の「bin」フォルダ内にあるのでクリックして起動をしましょう。
- apache-jmeter-5.3\bin\jmeter.bat
正常に起動すると次のような画面が表示されます。
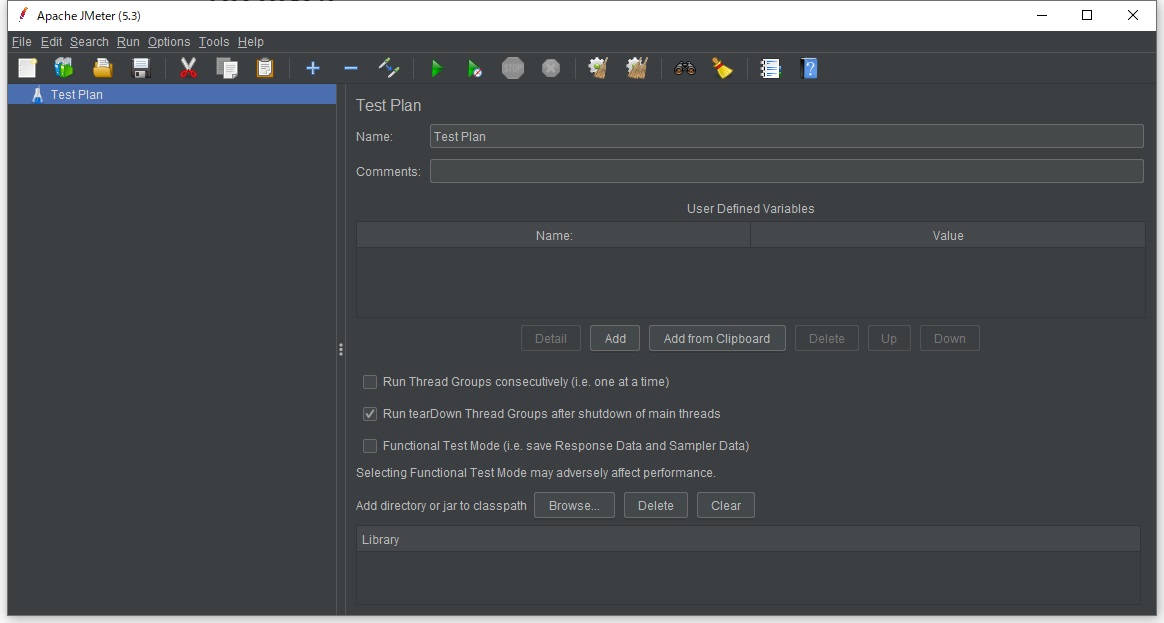
JMeterの起動画面
起動しない場合
JMeterはjavaアプリケーションとして動作しています。javaがインストールされていないと起動ができません。javaの公式サイトから8以上のjavaをインストールして、再度起動してみましょう。
公式サイト:https://www.java.com/ja/download/
日本語化
まずは、日本語化を行います。デフォルトでは英語表記となっています。
変更は、「Options->Choose Language->Japanese」から行います。
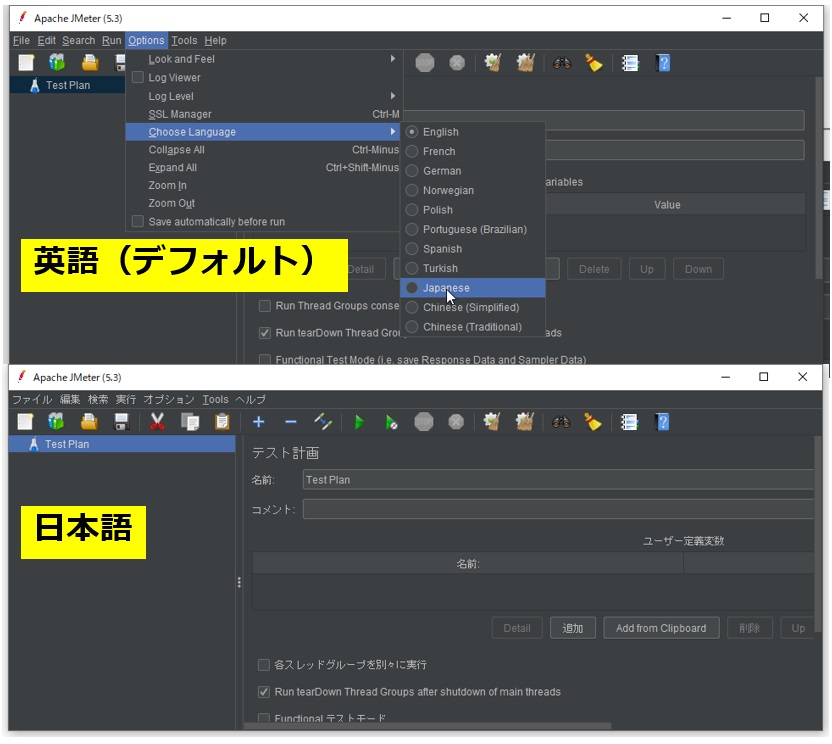
日本語化
変更は即時反映されますが、再起動すると英語表記に戻ってしまいます。毎回変更するのは面倒なので、設定フィルの書き換えを行います。
「apache-jmeter-5.3\bin\jmeter.bat」をエディタで開き、下記の修正を行います。
set JMETER_LANGUAGE=-Duser.language="en" -Duser.region="EN"↓
rem set JMETER_LANGUAGE=-Duser.language="en" -Duser.region="EN"
set JMETER_LANGUAGE=-Duser.language="ja" -Duser.region="JP"修正後保存をして、再度JMeterを起動してみましょう。
デザイン変更
初期設定は暗めのデザインとなっています。好みでデザインの変更をしておきましょう。個人的には「Nimbus」か「WindowsClassic」が見やすくておすすめです。デザインによっては致命的に見にくくなるものもあるので、注意しましょう。
変更は、「Options->Look and Feel」から可能です。
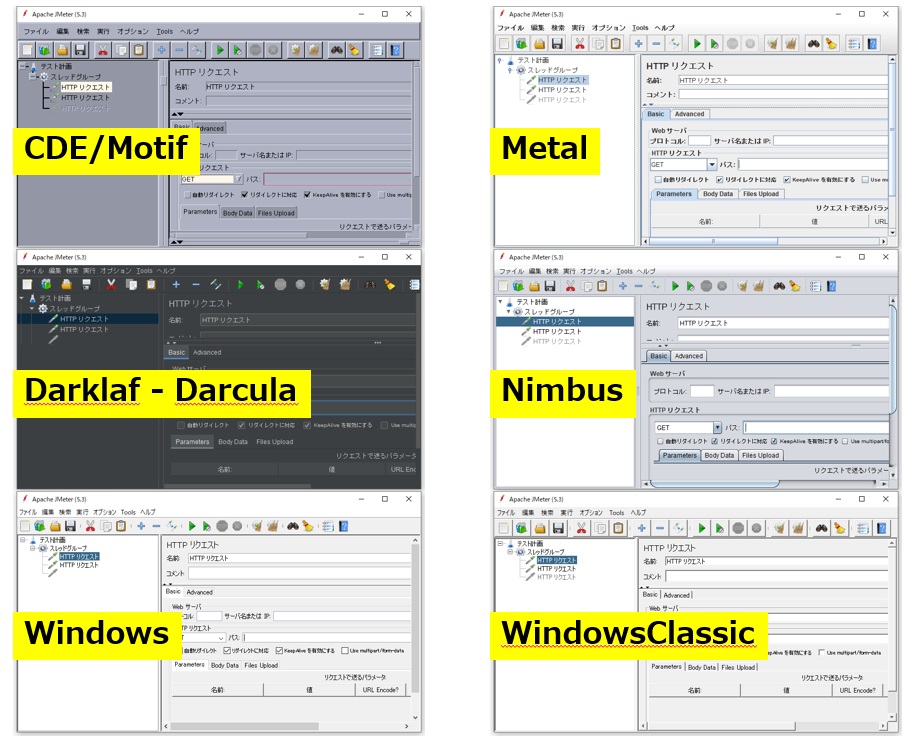
デザイン一覧
まとめ
この記事ではJMeterの初期設定について解説しました。
日本語化は地味に毎回変更する必要があるので設定ファイルの書き換えをしておきましょう。また、デザインはシナリオ作成の生産性に大きくかかわる部分になるので、こちらも見やすいものに変更することをおすすめします。
次回はGUI版のJMeterを利用して、ベースのシナリオを作成していきます。
~~~~~~~~~~~~~~~~~~~~~
~ JMeterの負荷テストシナリオ作成入門 ~
~~~~~~~~~~~~~~~~~~~~~
第1回:【負荷テスト】JMeterのシナリオ作成入門
第2回:JMeterのインストールと初期設定
第3回:HTTPプロキシサーバーを利用したベースシナリオの作成 ←次の記事
第4回:動的パラメータを取り込み、エラーを解消させる
第5回:リファクタリング実施
第6回:入力パラメータを外部ファイルから読み込む
第7回:負荷テスト用の修正を実施
番外編:EC-CUBE4の環境構築方法
番外編:シナリオが正しく動作しないときの調査方法



